 
|
| |
|
|
DIMENSIONING
-
Q:
Why
does CADVANCE 99 (or CADVANCE LiTe 99) Draw Dimension Setup 2 not take me back to "Previous" or let me click "ok"
regardless of whether I try to modify the symbol name in the Marker box?
-
A: ARROW.SYM
and SLASH.SYM are the dimensioning symbols that come with CADVANCE 99.
This problem
is occurring because CADVANCE can find neither ARROW.SYM nor SLASH.SYM.
To fix
this problem, do the following:
a)
Go to Options/Path.
b)
Click "next". This
will take you to the symbol paths.
c)
ARROW.SYM and SLASH.SYM should be located in one of the
directories (it doesn’t
matter which one) in Options/Paths/SymbolPaths. If
they are not, then put them in one
of those directories. Next, make sure the item “Search?” is check-marked in the directory of your ARROW.SYM
and SLASH.SYM, so
that your Cadvance.ini file WILL LOOK FOR THE
SYMBOL IN THAT DIRECTORY. If the box isn’t
check-marked, CADVANCE cannot look for the
symbol.
d)
File/Save/INI/Cadvance.ini
e)
Close
CADVANCE
f)
Open
CADVANCE. Your
Cadvance.ini file is now set up to look at the symbol path for ARROW.SYM and
SLASH.SYM, so your Dimension Parameters Setup
dialog box #2 should function properly and return you to “Previous” when
you request it.

|
- Q: My dimension
text font is too large or too small. I tried to modify it in
Draw / Dimension / Setup but I cannot get it to be my desired font
size.
- A:
- If your dimensioning text font is
the correct value but is displayed too large or too small, go to
Options > Unit and change the Drawing Scale. For example,
if your text is displayed too large at a drawing scale of
1"=8', change the 8' value to a smaller value then click OK,
to decrease the dimension text display size. If your
dimension text is displayed too large at a drawing scale of
1"=4', change the 4' value to a higher value to increase the
dimension text display size.
- If your dimensioning text font
looks the right size but the units are not correct, go to
Options > Unit and change the Drawing Scale. For example,
if your text units are too small when drawing at Smallest
Unit of 1/1024, change the 1024 to a smaller value and click
OK. If your dimension text units are too large at a Smallest
Unit of 1/1024, go to Options > Unit and change 1024 to a
higher value to increase the dimensioning text units.
NOTE: When Importing a drawing
from AutoCAD, The Translation Options dialog in CADVANCE will often
prompt you for a Smallest Unit other than your accustomed Smallest
Unit. In such a case, you may change the Smallest Unit to the
unit of your choice.

|
- Q: How do I get
CADVANCE to default to the dimension files I keep on the network
drive? I've set the drive and path in the .ini file, but it
keeps defaulting to C:\CADVANCE. We keep the dimension files on
the network so we can share common files without needing to update
each machine when changes are made.
- A: Cad.dim is
initially loaded from the working directory or the CADVANCE
directory. In Cadvance.ini, the "Dimension Setup File"
is only used if the .ini file is deliberately loaded with "Apply
to Drawing" check-marked. You will need to use File/Open/*.ini,
open Cadvance.ini with "Apply to Drawing" selected, then
CADVANCE will recognize the dimension setup file as it exists in
Cadvance.ini. Another alternative is to create a macro.

|
-
Q: Draw/Dimension/Setup
settings, I can't get them right. I create new .dim files for drawings that have small scales.
-
A: A probable reason for
this is that before you loaded Cv99 on a new computer, you had saved your
Cad.dim, Cad2.dim, etc., but not your Cadvance.ini, which points to your .dim file.

|
|
DRAWING PROBLEM
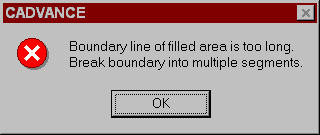
-
A: CADVANCE is indicating that you have zoomed in too
far for the area fill to be processed. Let's say your area fill is
displayed onscreen. Now zoom in, let's say, 100X. CADVANCE will
try to process the onscreen data 100X the length of the screen, causing a
processing overflow, causing CADVANCE to display the warning message.
If your objects weren't intended to be filled, you can get rid of the
warning message by selecting the objects, choosing Edit/Properties, and
selecting "Area Fill" and "No" to eliminate the area
fill.
Often, the filled objects will be inside a large symbol or group. You
may expand the symbol or group and the message may go away. If you get
this message, it does not mean that your drawing is corrupted. Press
OK until the message goes away, and then Fit the drawing by doing a View
Fit (Alt,V,F).

|
- Q: I cannot access a VWF drawing file over the network. I am running Windows XP and it gives "Error -5-" when loading the drawing file.
- A: Error 5 is a Windows Win32 error indicating Access Denied. Examine the file attributes and confirm that the file is not Read-Only. (If file was on CD-ROM, it will be Read-Only when first copied to hard drive.) Confirm that the user's system has write
privileges to the folder: On the system where the VWF file is located, check the properties of the server drawing folder. On the "sharing" tab, there is a button for "permissions". Make sure that the "Full Control" box is checked. After checking it, you should be able to open the VWF file.

|
- Q: Why
do I get a "Drawing Open Error" and how can I restore the
drawing?
- A: This is
generally caused because the drawing file has been truncated, which
may be caused by a bad sector on disk. To try and prevent
this, we recommend you scan your disk periodically for errors. If
you get this error message upon opening a drawing, it is questionable
whether the drawing can be restored.
- Note: AutoSave (in CADVANCE Options/Miscellaneous) allows you
to create a drawing backup in case of a crash on your PC. See
FAQ technical notes on AutoSave.

|
- Q: How do I clean a drawing database?
- A: If it appears that the problem is isolated to one
particular drawing, there are typically three things you can try to clean up the drawing.
First, try a File/Pack. Second, try turning on all layers and then copying and pasting
into a new window. Finally, you can try saving the drawing as a DXF and then reading it
back into CADVANCE. If these three techniques don't fix the problem
go on to these next steps:
- Create, save, then place a
"dummy" symbol in the drawing.
- For each corrupt symbol, select all
the instances of that symbol and do a Symbol / Replace, replacing
the bad symbol with dummy symbol
- Do a File / Pack to get rid of the
master ID of the bad symbol
- Select all instances of the dummy
symbol and replace with a good copy of the original symbol
- File / Pack again to get rid of the
master ID of the dummy symbol
- Verify whether all symbol instances
are good by one of the following methods:
- Turn all layers on, type
"O" then "R" to get the Object Selection
box. Click "Symbol" then click OK.
Expand the symbols to translate to *.dwg.
- File / Save the drawing as *.dwg
or *.dxf and in Translation Options, create a Translation
Log. If the drawing translation fails, open the
CADERR.xxx file with Notepad (xxx being your UserID) and look
for the LAST item(s) CADVANCE lists at the bottom of the log
file. This will tell you which objects CADVANCE had a
problem converting to *.dwg or *.dxf.

|
- Q: I double-click on
a *.vwf file from Windows Explorer and CADVANCE opens, but the drawing
is empty and all I get is the header [Untitled] where the filename
should be.
- A: In CADVANCE versions previous
to v2000 Service Pack 2, if your *.vwf file is located in a folder:
-having one or more SPACES
-having one or more DASHES
-with a name LONGER than 8 CHARACTERS
you will get "Untitled" when
you try to open the VWF from Windows Explorer. The solution is
to use CADVANCE 2000 SP2 or higher, or open the drawing from within
your CADVANCE program (not from Windows Explorer).

|
|
DRAWING
RECOVERY
- Q: Does
CADVANCE have any drawing recovery methods in case my computer crashes
while I'm drawing?
- A: Yes, in Options/Miscellaneous
you will find the "Values" tab containing an entry for 'AutoSavePeriod
(min)' in v99 and v2000. (under 'SaveDrawingPeriod' in v7 and v8).
Set this value to an integer X greater than zero, and then save to the
Cadvance.ini. This will AutoSave your working drawing every X
minutes in the VWF format with the same name as the drawing and with the
extension of the User ID, but will be deleted upon exiting the current
drawing session. (The backup file will only be saved if CADVANCE
crashes in the middle of a drawing session.) Be aware that this will AutoSave your work
only on all future new drawings. Older drawings must be set
and saved individually. To utilize, when attempting to re-load the
last drawing you were working on CADVANCE will prompt you to load the last
AutoSaved drawing or not. You have the option to load the AutoSaved
drawing and continue to work, or to go back to the originally last saved
version of the drawing. If you choose not to load the AutoSaved
drawing, it will be deleted, so use caution and be certain of your choice.

|
|
DRAWING SCALE
- Q: What is the drawing scale field in Options/Units?
- A: This shows the relationship between paper space and design
space. Thus, 1"=4' means that 1" on your printout (paper space) will be equal to
4' in the real world (design space).

|
|
DRIVERS - Printers and
Plotters
| HP Plotter Driver Version 1.4
(Hpglw14.exe) |
Supports HP Design Jet 200 (C3181A),
HP Design Jet 220 (C3188A), HP Design Jet 600 (C2848A), HP Design Jet 650C (C2859A), HP
Design Jet 650C (C2859B). If you are required to plot TrueType fonts, you need to install
this driver. |
364555 |
F I T, Inc. |
| HP Plotter Driver Version 2.1
(Pl120en.exe) |
Supports HP Design Jet, HP Design
Jet 200, HP Design Jet 220, HP Design Jet 230, HP Design Jet 250C, HP Design Jet 600, HP
Design Jet 650C, HP Design Jet 750C, HP Design Jet 755CM. |
955394 |
F I T, Inc. |
| HP Version 2.1 Driver
(Hp120drv.exe) |
Hewlett Packard Drivers for 200,
600, 750 plotters. |
938496 |
BayCAD Services |

|
-
Q: Are the newer
HP Printer/Plotter Drivers compatible with CADVANCE? What about
the Xerox 8830 Engineering Plotter drivers?
- A: We have received
reports that the newer HP drivers (v5.0, 5.01 and 5.21) are not
compatible with CADVANCE. We recommend using a driver version
4.61 or earlier. HP 4.0 drivers are downloadable from our web
site on the Downloads page at http://www.cadvance.com/downloads3.htm
.
If you are using a Xerox 8830 Engineering
Plotter, do not use the latest Xerox driver. You can find older
drivers (for Windows 98/ME) at either of these links:
http://www.masterg.com/download-drivers.html
The drivers on this page work with all
versions of CADVANCE 6.0 and higher.

|
- Q: I loaded an
HP driver that came with my new Windows software. When I print in
CADVANCE, many lines are missing from the ;lot, or it does not plot
properly.
- A: It appears
that the Version 5.0, 5.00, or 5.01 HP drivers are not compatible with
CADVANCE 2000. Evidently, the v5 drivers allocate a buffer size which
is not compatible with CADVANCE 2000. We recommend using an earlier
version driver. Please check our downloads
page for driver downloads.

|
- Q: I need my CADVANCE Version 7.2 to support postscript.
- A: CADVANCE Version 7.2 supports postscript color
plotting by adding the following flag in CADVANCE.INI file under [Printer Defaults]:
[Printer Defaults]
IgnoreClosestColor=YES

|
- Q: What is the drawing scale field in Options/Units?
- A: This shows the relationship between paper space and design
space. Thus, 1"=4' means that 1" on your printout (paper space) will be equal to
4' in the real world (design space).

|
|
ELLIPSE
- Q: How
do I change the number of sides for
drawing an Ellipse?
- A: To
change setup options for the active
command, choose the Setup dialog
box (S). The Ellipse
option sets the number of sides used to
create ellipses with Draw/Ellipse (from
6 to 2000). Lower values generate
rougher ellipses. Higher values draw
smoother ellipses.
- More
information about the Setup
dialog box (S) can be found in the
CADVANCE Reference Manual.
|
DWF FILE
- Q:
Can CADVANCE read DWF files?
- A:
CADVANCE can produce DWF file but doesn't read it.
We recommend using a utility at www.
intelcad.com that will convert DWF to DWG, to be read by CADVANCE.

|
|
|

|
|
Back
to main FAQ's

|
|
|
|
|
Home | Products
| News | Technical | Forum
| Gallery | Downloads
| Links | About FIT |