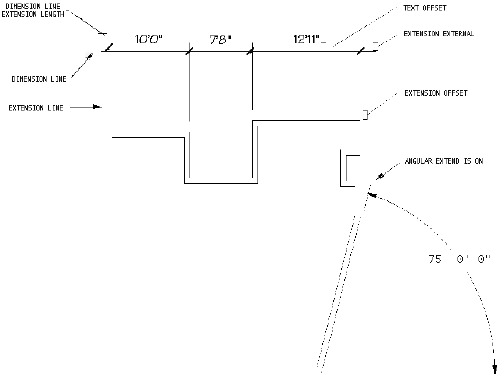|
||||||||||||||||||||||||||||||||||||||||||||||||||||||||||||||||||||||||
Use of these keys will provide you with both speed and accuracy in your designs. Numbers on the left are a good indicator of most frequently used keyboard commands in CADVANCE. Double asterisks (**) indicate that same function can be utilized in most Windows programs.
|
||||||||||||||||||||||||||||||||||||||||||||||||||||||||||||||||||||||||
The SNAP commands can be easily accessed by using the period (.) key on the keyboard.
|
||||||||||||||||||||||||||||||||||||||||||||||||||||||||||||||||||||||||
The
CADVANCE GRID command allows
you to create a grid dot matrix on the screen. When you are in Grid Lock, you will note
that the cursor always SNAPs onto these grid points and no others.
|
||||||||||||||||||||||||||||||||||||||||||||||||||||||||||||||||||||||||
A Node is merely a reference point that can be placed using the DRAW/NODE command and quickly snapped to at a later time using the Node SNAP (.N). Nodes will not plot and also disappear if you zoom or pan or redraw. The VIEW\VERTEX command is utilized to make them reappear on-screen. The most common use of nodes is in the symbol creation of doors, windows and line texture symbol elements. In these symbols, nodes create a break/snap point (this will be reviewed in symbol creation exercises).
|
||||||||||||||||||||||||||||||||||||||||||||||||||||||||||||||||||||||||
Every element in your drawing has one or more vertices which define how it was created. The Vertex Lock feature allows you to quickly "Snap" to these points and ensures design accuracy. Remember, all line endpoints are vertex points.
|
||||||||||||||||||||||||||||||||||||||||||||||||||||||||||||||||||||||||
THE LOCK COMMANDS ARE VERY IMPORTANT AND SHOULD BE USED REGULARLY FOR ACCURACY!
|
||||||||||||||||||||||||||||||||||||||||||||||||||||||||||||||||||||||||
Remember to utilize the S (Setup) key when dimensioning to quickly change the various "most used" dimensioning parameters. The following diagram shows the locations of the hard-to-remember fields in the Dimension/Setup window:
Please remember that the HELP screens give you graphic details and reference to the various ways you can dimension in CADVANCE. Use them!
|
||||||||||||||||||||||||||||||||||||||||||||||||||||||||||||||||||||||||
|
End of Lesson 2 - Next Lesson >>>
|
||||||||||||||||||||||||||||||||||||||||||||||||||||||||||||||||||||||||
Home | Products | News | Technical | Forum | Gallery | Downloads | Links | About FIT